Table of Contents
- 1. MongoDB Installation
- 2. Testing the Install
- 3. Connecting MongoDB Database to the Web App
- 4. Creating a Table of Book Data
- 5. Styling a Table
- 6. Modifying a MongoDB Collection from the Web App
- 7. Adding Data to a MongoDB Collection Using a Form
- 8. Deleting Data from a MongoDB Collection Using a Form
- 9. Modifying Data from a MongoDB Collection Using a Form
You’ve created your first MongoDB database and now you want to use it on a website. How do you display its data on the web? How can users add, modify and delete data? The solution is to create a dynamic Node.js web app using the MongoDB node module.
Note: First time developing a Node.js web app or don’t already have a database? Get started with Node.js and databases.
For the uninitiated, databases can seem a complicated, mythical thing that only back-end developers, computer scientists, and programmers can work with. This article is here to dispel that myth and prove that all you need to work with a database is some basic knowledge about the command line and JSON.
1. MongoDB Installation

MongoDB is a popular NoSQL database that you can run both locally and in the cloud (called MongoDB Atlas.) NoSQL stands for not just SQL and means it is non-relational which makes it easier to adapt to different types of data.
To run MongoDB locally, first you’ll have to install the Community Server from their site. To start, we’ll be interacting with the database through the command line. Windows users will have to add mongo (the command used to run MongoDB) to their PATH so they can run the command successfully.
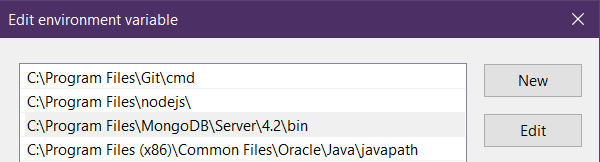
Windows users only: Type env into the search box and press Enter when the Edit the system environment variables result is selected. Click Environment Variables and click Path under System variables. Edit this and add a new entry containing C:\Program Files\MongoDB\Server\4.2\bin. You may need to update the 4.2 part when new versions of MongoDB Community Server are released.
Click OK to exit all the dialog boxes.
$ mongo Mongo Shell version v4.2.3
2. Testing the Install
To test that the installation has worked correctly, open a terminal window, and type mongo. If a message starting with MongoDB shell version appears then the installation has been successful. Now you’re ready to create your first database.
Enter use firstdb. Mongo will create a database called firstdb if there isn’t one already, or switch to it if it exists.
2.1. Books
To add some data, type db.books.insert( { name: "Harry Potter and the Chamber of Secrets", genre: "Fantasy" } ). The result should be WriteResult({ "nInserted" : 1 }) which tells you the number of entries inserted.
This will create a collection called Books (because there isn’t already one) and add an entry with the book’s name and genre. You can check this by typing db.books.find().
db.books.find()
{ "_id" : ObjectId("5ed79cc24096aca107f150fc"), "name" : "Harry Potter and the Chamber of Secrets", "genre" : "Fantasy" }
Collections are groups of related data so one database can have multiple collections in it. Data is added through keys and values and stored in the database in JSON format. If you’ve worked with APIs before, chances are you’ve encountered JSON.
To show all collections in the database, type show collections. To delete the collection, type db.books.drop().
2.2. findOne
Once you’ve created a few more entries, you’ll probably want to find a specific one. Using findOne() instead of find will let you search for a specific key-value pair.
Make sure the key-value is unique. For example, db.books.findOne( { "name" : "Harry Potter and the Chamber of Secrets" } ) searches for an entry in the books collection with the name of Harry Potter and the Chamber of Secrets.
db.books.findOne( { "name" : "Harry Potter and the Chamber of Secrets" } )
{
"_id" : ObjectID("5ed79cc24096aca107f150fc"),
"name" : "Harry Potter and the Chamber of Secrets",
"genre" : "Fantasy"
}
If you’re looking to delete entries instead, use the deleteOne() and deleteMany() commands. For example, db.books.deleteMany( { "genre": "Sci-Fi" } ) deletes entries in the books collection that have the Sci-Fi genre.
3. Connecting MongoDB Database to the Web App
First, we need to install the MongoDB node module so we can connect the local database we created to our web app.
In the terminal, type:
npm install mongo --save
The install has been successful if added 1 package appears.
Second, we need to add some code to our server.js file to tell our Express server where our database is and that it needs to use the MongoDB node module.
Add the following to the start of your server.js file:
// Database Connections
const MongoClient = require('mongodb').MongoClient;
const url = "mongodb://localhost:27017/firstdb";
The url variable stores the location of the database you want to use. Change firstdb if you chose a different database name.
Finally, after app.use() in your server.js file, we will create a variable called db which we will use throughout server.js to connect to our database.
var db;
// connecting variable db to database
MongoClient.connect(url, function (err, client) {
if (err) throw err;
db = client.db('firstdb');
app.listen(8080);
console.log('Listening on 8080');
});
Again, if your database isn’t called firstdb, you should change it accordingly.
So far, your server.js file should resemble:
// Database Connections
const MongoClient = require('mongodb').MongoClient;
const url = "mongodb://localhost:27017/firstdb";
// Node Modules
const express = require('express');
const bodyParser = require('body-parser');
const ejs = require('ejs');
const app = express();
// Initialising Express
app.use(express.static('public'));
// set the view engine to ejs
app.set('view engine', 'ejs');
// connecting variable db to database
var db;
MongoClient.connect(url, function (err, client) {
if (err) throw err;
db = client.db('firstdb');
app.listen(8080);
console.log('Listening on 8080');
});
// *** GET Routes - display pages ***
// Root Route
app.get('/', function (req, res) {
res.render('pages/index');
});
4. Creating a Table of Book Data
4.1. Returning Data from a MongoDB Collection
Since we already have a database with data in it, the first thing you’ll learn is how to display the data on a webpage.
Assuming you followed Part 1, inside your firstdb database, there’s a collection called books with several entries containing name and genre. We’ll add this data into a table and even make it pretty using some CSS from CSSTricks.
The first step is to add a books route. The books route will contain the code to search our database collection, then create an EJS variable of the results, and finally render a new page with the variable.
Add the following to your server.js, below the root route:
// Books Route
app.get('/books', function (req, res) {
// Find data in books collection
db.collection('books').find({}).toArray(function (err, result) {
console.log("Book Collection: " + result);
// Show books page
res.render('pages/books');
});
});
You’ll notice the db.collection('books').find({}) is similar to the db.books.find() command we did in Part 1 in the terminal. All Mongo Shell commands (i.e. terminal commands) can be used in Node.js, only the syntax is a bit different.
The .toArray part will convert the results into an Array because there will be multiple results.
We’ll use the console.log command to see what’s being returned from the database, but first we’ll need to add a books.ejs file for the route.
In your views/pages folder, add books.ejs with the following:
<!DOCTYPE html>
<html lang="en">
<head>
<%- include('../partials/head') %>
</head>
<body>
<header>
<%- include('../partials/header') %>
</header>
<main>
<p>Our Book Database will be displayed here</p>
</main>
<footer>
<%- include('../partials/footer') %>
</footer>
</body>
</html>
We only need to add some basic HTML here so we can test. Once the correct data is returned from the database, we can add it to the EJS file.
Run npm start in the terminal and then go to localhost:8080/books in your browser.
Back in your terminal window, you should see Book Collection: [object Object],[object Object],[object Object],[object Object] which isn’t very helpful.
Because it’s an array (containing multiple results), rather than a string, you’d have to loop through it (forEach) to see the data inside. A quicker solution, however, is to convert it to a string for logging purposes.
Alter your console.log to JSON.stringify the result like so: console.log("Book Collection:" + JSON.stringify(result)); and then rerun the app and navigate to the books page again.
The response should contain all the data you’ve added to the books collection.
Books Collection console.log example
Book Collection:[
{"_id":"5ed79cc24096aca107f150fc","name":"Harry Potter and the Chamber of Secrets","genre":"Fantasy"},
{"_id":"5ed7a03df2223b53e6e0defe","name":"Slated","genre":"Sci-Fi"},
{"_id":"5f269cdeb81a7a48f4618bf3","name":"The Novice","genre":"Fantasy"},
{"_id":"5f269d45cacefe08bc94bcf1","name":"The Outcast","genre":"Fantasy"}
]
4.2. Displaying Data on the Front-End
Congratulations! You’ve successfully returned data from a MongoDB collection using a Node.js server for the first time. Now, we just need to display it on the front-end.
Still in server.js, adjust our res.render to pass the database results to the front-end as an EJS variable.
// Show books page
res.render('pages/books', {
bookdetails: result
});
Now in books.ejs, add the following between the <main></main> tags.
<table>
<% bookdetails.forEach(function(book) { %>
<th><h3>Name</h3></th>
<th><h3>Genre</h3></th>
<tbody>
<tr>
<td>
<p><%= book.name %></p>
</td>
<td>
<p><%= book.genre %></p>
</td>
</tr>
</tbody>
<% }); %>
</table>
This will create a table with two table headings: name and genre. Then for every entry in the array (books collection), a new row will be added with two cells. One for the entry’s name and the other for its genre.
Run npm start again and go to the books page. You should see the table and the data inside.
5. Styling a Table
You’ve got a table with your book data inside, which is great, but it doesn’t look very nice. Luckily CSSTricks has come to the rescue with a few code snippets of CSS for tables.
In your CSS file (create one at public/css if you haven’t already), and add the following:
/* Table Styling from CSSTricks*/
table {
width: 50%;
margin: 25px auto;
border-collapse: collapse;
border: 1px solid #eee;
border-bottom: 2px solid #ffd633;
box-shadow: 0px 0px 20px rgba(0, 0, 0, 0.1), 0px 10px 20px rgba(0, 0, 0, 0.05), 0px 20px 20px rgba(0, 0, 0, 0.05), 0px 30px 20px rgba(0, 0, 0, 0.05);
}
table tr:hover {
background: #f4f4f4;
}
table tr:hover td {
color: #555;
}
table th, table td {
color: #999;
border: 1px solid #eee;
padding: 5px 10px;
border-collapse: collapse;
}
table th {
background: #ffd633;
color: #fff;
text-transform: uppercase;
font-size: 14px;
}
table td {
padding: 15px 10px;
}
table p {
text-align: center;
}
I adjusted the size of the table by adding a width and changing the padding of the cells, etc. to suit the length of the content. I also modified the accent colour to suit the app, so feel free to alter the CSS to fit your styling.
Reload the app using npm start and go back to the books page and the table should look a lot nicer.
6. Modifying a MongoDB Collection from the Web App
Currently, we’ve only used data that we added to the database in the terminal but the average user shouldn’t have to clone our web app and set up a local database to do the same. Let’s create a form which users can use to add, delete or update book entries in our database.
Before we create a form or add a route to add, delete or modify database entries, we need to install a node module to grab the form queries from the submitted form URL.
Type npm install body-parser --save to do so, and then add const bodyParser = require('body-parser'); to server.js underneath our other required node modules. We also need to include the following before app.use() to tell Express how to use the body-parser node module:
app.use(bodyParser.urlencoded({
extended: true
}));
app.use(bodyParser.json());
Your server.js file should look like this so far:
// Database Connections
const MongoClient = require('mongodb').MongoClient;
const url = "mongodb://localhost:27017/firstdb";
// Node Modules
const express = require('express');
const bodyParser = require('body-parser');
const ejs = require('ejs');
const app = express();
// Initialising Express
app.use(express.static('public'));
// set the view engine to ejs
app.set('view engine', 'ejs');
// body-parser config
app.use(bodyParser.urlencoded({
extended: true
}));
app.use(bodyParser.json());
// connecting variable db to database
var db;
MongoClient.connect(url, function (err, client) {
if (err) throw err;
db = client.db('firstdb');
app.listen(8080);
console.log('Listening on 8080');
});
// *** GET Routes - display pages ***
// Root Route
app.get('/', function (req, res) {
res.render('pages/index');
});
// Books Route
app.get('/books', function (req, res) {
// Find data in books collection
db.collection('books').find({}).toArray(function (err, result) {
// Turn array into a JSON string for logging
console.log("Book Collection: " + JSON.stringify(result));
// Show books page
res.render('pages/books', {
bookdetails: result
});
});
});
7. Adding Data to a MongoDB Collection Using a Form
To allow users to add data to our database collection, we first need to create a form. The user will then type in the book’s name and genre that they want to add and click the submit button.
Add the following HTML to your index.ejs file:
<form id="addbook" action="/add" method="post">
<input type="text" id="input-name" name="name" placeholder="Book Title">
<label for="input-name">Book Name</label>
<input type="text" id="input-genre" name="genre" placeholder="Book Genre">
<label for="input-genre">Book Genre</label>
<button type="submit" value="Add">Add
</button>
</form>
The form action specifies what to do after submitting the form. In this case, it will go to the /add route which we will proceed to create. The method is set to POST because /add will be a POST route because we are POSTing data from the form.
Note: Label is an important tag to use in forms for accessibility reasons. They label input tags using the for attribute which associates itself with the corresponding input tag id.
Finally, we can create the /add route. In server.js, add the following at the end of the file:
// *** POST Routes ***
// Add Route
app.post('/add', function (req, res) {
// Get details from the form
var bookname = req.body.name;
var bookgenre = req.body.genre;
// Format book details into JSON
var bookdetails = { "name": bookname, "genre": bookgenre };
// Add book details to book collection
db.collection('books').insertOne(bookdetails, function (err, result) {
if (err) throw err;
console.log(result);
res.redirect('/books');
});
});
req.body.name and req.body.genre, grabs the value of the name and genre inputs from the submitted form URL. Then the bookdetails variable formats the data into JSON so MongoDB can understand it. Finally, db.collection('books').insertOne inserts our bookdetails entry into our books collection and then redirects the user to /books so they can see the updated list of books.
Run npm start and type the name of a book and its genre into the form and click the Add button to try it out for yourself.
8. Deleting Data from a MongoDB Collection Using a Form
Congratulations, you’ve successfully created a form where users can type in their query; it’s added to a local MongoDB database and a table is updated with the new information.
You’ll find that creating a form to delete data is a very similar process. Create a new form but instead of having two input fields for book name and genre, just add one for the name. Then modify the action value to a new route called /delete. See the example below:
<form id="deletebook" action="/delete" method="post">
<input type="text" id="input-name" name="name" placeholder="Book Title">
<label for="input-name">Book Name</label>
<button type="submit" value="Delete">
Delete
</button>
</form>
In server.js, add a new route for /delete:
// Delete Route
app.post('/delete', function (req, res) {
// Get details from the form
var bookname = req.body.name;
// Format book details into JSON
var bookdetails = { "name": bookname };
// Add book details to book collection
db.collection('books').deleteOne(bookdetails, function (err, result) {
if (err) throw err;
console.log(result);
res.redirect('/books');
});
});
As you can see, it’s almost identical to the previous one you created for /add. The only difference is that you’re deleting an entry, instead of inserting one, and you’re only getting the value of one input field.
Test the new form out using npm start to make sure it works for you.
9. Modifying Data from a MongoDB Collection Using a Form
The last form (and piece of functionality) we’ll create is for modifying data. What if one of your users made a typo and wants to correct it?
Add a new form with two inputs like so:
<form id="editbook" action="/edit" method="post">
<input type="text" id="input-editname" name="editname" placeholder="Old Book Name">
<input type="text" id="input-newname" name="newname" placeholder="New Book Name">
<button type="submit" value="Edit">
Edit
</button>
</form>
Finally, in server.js add:
// Edit Route
app.post('/edit', function (req, res) {
// Get details from the form
var oldbook = req.body.editname;
var newbook = req.body.newname;
// Format book details into JSON
var bookquery = { "name": oldbook };
var newbookquery = { $set: {name: newbook } };
// Add book details to book collection
db.collection('books').updateOne(bookquery, newbookquery, function (err, result) {
if (err) throw err;
console.log(result);
res.redirect('/books');
});
});
Note: the syntax for updating data is different than adding or deleting. $set tells MongoDB the query that should be updated and updateOne takes two variables rather the one: the old data to be updated and the new data that should replace it.
Congratulations, you’ve developed your first data-driven web app using Node.js and MongoDB. Looking to develop your book database further, improve the design or check out example code? Check out the Github Repo. Want to show off your first data driven web app to users? Learn how to deploy a Node.js web app using DigitalOcean.

